Para cotizar un producto en nuestra página web tienes que ubicarte en la sección de productos (puede acceder a la sección de productos con el botón que se encuentra en el menú principal). Ya ubicado ahí, elige el producto que vas a cotizar y haz click sobre él, se abrirá una ventana en donde se explica brevemente la utilidad y las características del producto y ahí mismo empezarás a cotizar pulsando el botón “Cotizar”.
En la siguiente sección del cotizador, se muestran las especificaciones necesarias para cotizar tu producto, si tienes alguna duda sobre que significan los diferentes parámetros, hay botones de ayuda. Cuando hayas terminado de seleccionar da click en la flecha para continuar.
Finalmente se mostrará un resumen del pedido junto con la cotización requerida, además del tiempo aproximado de hechura, entrega y envío del producto, aquí podrás seleccionar mandar a tu mail la cotización, imprimirla o subir tu archivo para que nuestro personal especializado lo vea y pueda mandarte una cotización más precisa u observaciones sobre tu archivo.
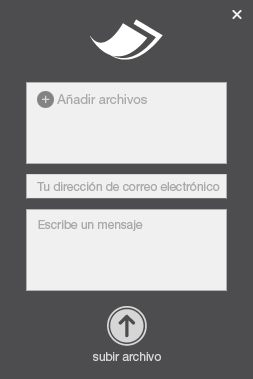
Ubícate en la sección de Productos (puede acceder a la sección de productos con el botón que se encuentra en el menú principal), ya ahí, oprime el botón de “Envíanos tu archivo”; se abrirá una ventana en el cual debes agregar el archivo y los datos personales requeridos; finaliza oprimiendo el botón de “Subir archivo”.
Las siguientes instrucciones describen todos los aspectos a tener en cuenta a la hora de realizar un PDF apto para la impresión offset.
Debido a que las impresiones se realizan en papel de gran formato, es necesario que el archivo PDF incorpore unas marcas que indiquen al guillotinador por dónde debe cortar el papel, para que el producto final quede cortado a las dimensiones deseadas.
Sin embargo, siempre puede existir una pequeña diferencia milimétrica entre la marca y el corte real, es por esto que el trabajo además debe ser entregado con sangres (se explican más abajo).
Las marcas de corte, tal y como se muestran en la siguiente imagen, deben estar más adentro que el límite de las sangres, nunca alineadas con ella. De lo contrario, nos quedaríamos sin sangres y se correría el riesgo de que el producto final quede con un refilo blanco.

El sangrado es un marco de seguridad que busca evitar bordes blancos debido a algunas variaciones milimétricas del corte o a un desplazamiento del registro cuando se imprime a doble cara. El sangrado consiste en imágenes que sobresalen de los límites de corte, de tal manera de evitar cualquier borde blanco en el trabajo final.
La siguiente imagen muestra como sobre sale la fotografía de las marcas de corte, se recomienda dejar 3 mm como mínimo de sangrado.
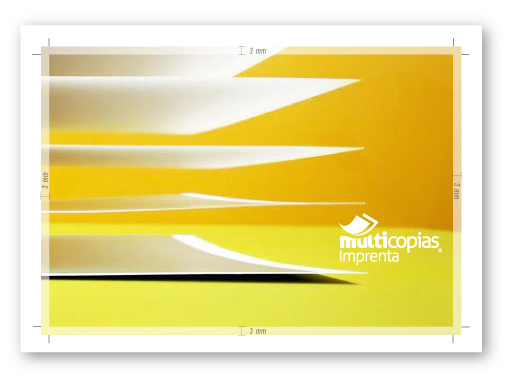
Al igual que el sangrado, el margen define un espacio dentro de la fotografía/imagen, aproximadamente deja un espacio de 3mm hacia adentro a partir de la marca de corte. En este margen de seguridad no debe haber ningún objeto, texto o imagen que no deba ser cortado. Cuando este margen de seguridad esté aplicado, se dirá que estos objetos “respiran”.

Por último, es importante entender la diferencia entre dos tipos de dimensiones que tiene el archivo que se va a enviar a imprenta. Primero están las dimensiones del diseño realizado, que corresponde a cómo debe verse el producto una vez que se haya cortado, o sea, como se verá físicamente.
Segundo, están las dimensiones del PDF que hay que enviar, el cual, para incluir las sangres y marcas de corte, necesitará aproximadamente 20 mm más por lado.
Si las dimensiones del PDF fueran las mismas que las de nuestro diseño no tendría ni el sangrado ni las marcas de corte, por lo que no podría ser cortado.
Ejemplo, si tu archivo es de tamaño carta.Dimensiones de nuestro diseño final cortado Ancho: 215 mmAlto: 278 mmDimensiones de nuestro documento PDF
Ancho: 215 mm + 20 mm (espacio exterior) = 235 mmAlto: 278 mm + 20 mm (espacio exterior) = 298 mm
Comparativa entre Diseño final y PDF con nuestro diseño final

Al juntar varios documentos PDF en uno de solo te permite tener un único documento PDF con varios archivos esto agiliza el envío y la ubicación del archivo, es muy útil cuando quieres mandar volantes, dípticos, trípticos, frente y vuelta de estos, etc.
Para lograr esto es necesario que dispongas de algún programa que permite juntar dicho formato, ya sea Adobe Acrobat Estándar o Profesional ( Acrobat Reader no) o bien utiliza PDFSam Split and Merge que es gratuito y fácil de instalar y usar.

Para comprimir un archivo o conjunto de archivos en ZIP o RAR es necesario disponer de un software de compresión instalado en su ordenador. Uno de los softwares para PC más utilizado actualmente es WinRAR disponible en versión de prueba y es el que usaras en este tutorial. Para plataforma MAC puede usar StuffIT Standard, disponible también en versión demo. Lo primero que debes hacer, es reunir en una carpeta todo los documentos necesarios que quieras comprimir. Para ello, crearemos una nueva carpeta y en ella copiaremos todos los archivos. Si es que estás preparando un archivo para enviarlo a imprenta recuerda meter en la carpeta que va a ser comprimida las fuentes, las imágenes, y tu archivo principal. Una vez que tengas todos los archivos en la carpeta, selecciona dicha carpeta, haces click con el botón derecho y en el menú flotante que aparece, selecciona la opción “Añadir al archivo...".
Se abrirá una ventana, donde debes seleccionar la opción ZIP, y a continuación pulsamos “Aceptar”.
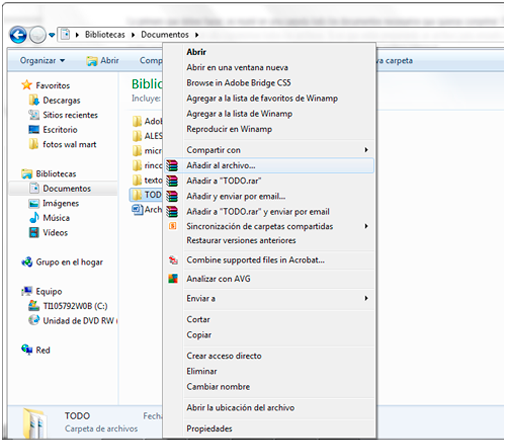
Al finalizar de comprimirse tu carpeta o archivo, aparecerá justo donde está ubica la carpeta o archivo original, ya con su nueva terminación ZIP.
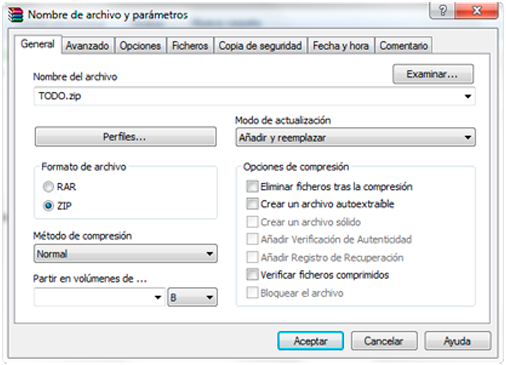
Para preparar una imagen en alta resolución para impresión debes disponer de un programa de tratamiento y retoque fotográfico digital, como Photoshop, este programa te permitirá preparar nuevas imágenes en alta resolución o cambiar la resolución de una imagen y dejarla lista para la impresión.Para preparar una nueva imagen, primero hay que abrir Adobe Photoshop y crear un nuevo documento en menú Archivo > Nuevo, ahí configura los parámetros del documento, con las medidas de la imagen en centímetros y la resolución en 300 pixeles/pulgada. Con el lienzo creado puedes preparar imágenes con texto, gráficos, etc... en alta resolución.
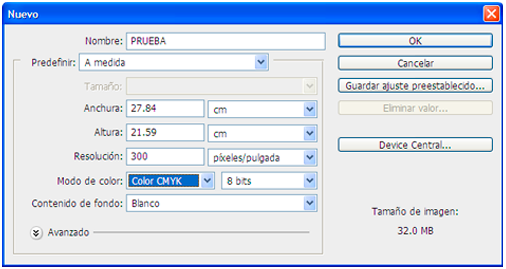
Para transformar una imagen a alta resolución debe abrir el programa Adobe Photoshop, una vez ahí, debes abrir tu imagen en menú Archivo > Abrir; una vez abierta la imagen, iremos al menú Imagen > Tamaño de imagen, ahí debes primero desmarcar la casilla “Remuestrear la imagen”. Luego cambia la resolución a 300 pixeles/pulgada.

Incrustar las fuentes te garantiza que el PDF va a utilizar las mismas fuentes que el documento original, con independencia de dónde se abra el PDF o de las fuentes instaladas en ese sistema.
Para que las imágenes de tu archivo tengan una correcta impresión es muy importante que su espacio de color sea el adecuado para la impresión en offset, en este caso debe basarse en el sistema de síntesis CMYK, donde los colores primarios son Cian, Magenta, Amarillo y Negro.
Puesto que la mayoría de las imágenes que encontramos en formatos digitales están destinadas a ser reproducidas para pantalla, usan otro sistema de color, el RGB, este sistema no es apto para la impresión y dejar las imágenes con él provocaría variaciones significativas en los colores originales de la imagen, por eso es importante verificar sí las imágenes que se van a imprimir están en CMYK y si no es así cambiarlas.Aquí se muestra como convertir las imágenes que están en RGB a CMYK, mediante la herramienta de photoshop.Primero de todo, abrimos Adobe Photoshop y abrimos la imagen que queremos convertir a CMYK en menú Archivo > Abrir.
Una vez abierta la imagen nos dirigimos al menú Imagen > Modo > Color CMYK.
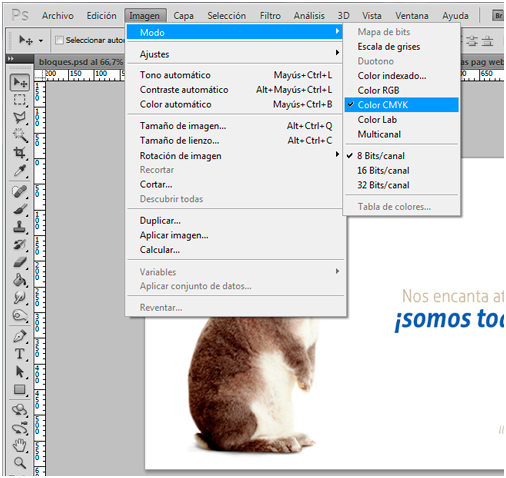
Si sucediera que tu imagen tiene un perfil de color incrustado debes eliminarlo puesto que sólo se imprimiría bien para el dispositivo de impresión para el cual ha sido preparado ese perfil, estos perfiles se Pueden eliminar con Adobe Photoshop.Para eliminar los primero debes abrir Adobe Photoshop y abrir tu imagen, te saldrá automáticamente una ventana que te indica que tu archivo tiene un perfil de color incrustado. Sí es así marca la casilla de “Eliminar el perfil incrustado”.
Finalmente guarda tu imagen y cierra, así se guardará el cambio de perfil de color.

Si no te sale dicha ventana y sabes que la imagen tiene un perfil incrustado y deseas eliminarlo, una vez abierta la imagen, ve al menú Edición > Asignar Perfil y selecciona la primera opción “No gestionar color en este documento”, tal y como se muestra en la imagen. Finalmente guarda tu imagen y cierra, así se guardará el cambio de perfil de color.

Otra forma para cambiar los perfiles y establecer CMYK para la impresión, es yéndote a menú Edición>Ajustes de Color, donde dice “Normas de gestión de color”, en donde dice CMYK, despliega las opciones y escoge “Convertir a CMYK de trabajo”, después haz clic en guardar y cierra, así se guardará el cambio de perfil de color.
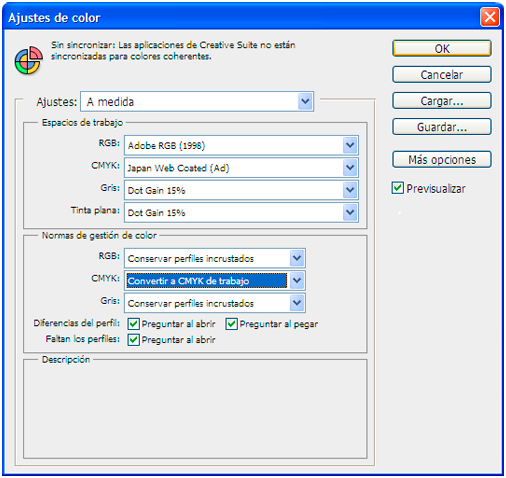
Tenemos una vasta selección de papeles
En Multicopias somos...
La combinación perfecta de innovación y tecnología en impresión, experiencia de años, servicio personalizado, dominio de técnicas artesanales, y precios bajos...
¿Dónde estamos?
Visita nuestras oficinas de servicio al cliente en 23 PONIENTE 912, COL. CHULAVISTA PUEBLA, PUE.
Promoción...
Visita nuestra página o nuestras oficinas y entérate de las promociones que tenemos para tí. Más impresiones... menos billetes.
Multicopias imprenta
23 PONIENTE 912, COL. CHULAVISTA
PUEBLA, PUE.
Teléfono
222 404 60 44/ 55
Fax 222 404 60 66